皆さんこんにちは!LunchTime広報部です!
本記事では、「Unreal Engine(アンリアルエンジン)」の導入方法を詳しくご紹介いたします!
・Unreal Engine とは何か。
・どのくらいのスペックがあれば快適に動かせるのか。
・そもそもどうやってインストールするのか。
これらの疑問を解決できる内容となっておりますので、ぜひ最後までご覧ください!
~目次~
・Unreal Engineとは
・Unreal Engineの推奨スペックとは
・Epic Gamesアカウントの作成方法
・Epic Games Launcherのインストール方法
・Unreal Engineをインストール
・新規プロジェクトの作成方法
・まとめ
Unreal Engineとは

Unreal Engineは、Epic Games(エピックゲームズ)によって開発されたゲームエンジンのことです。
主にゲーム開発で使用されますが、映画やアニメーション、VR(バーチャルリアル)、AR(拡張現実)など、さまざまな分野に使用されています。
Unreal Engineの特徴として、高品質なグラフィックスや強力なパーティクルシステム、クロスプラットフォーム対応など、さまざまな機能が挙げられます。
また、最大の特徴は、基本的に無料で使用できる点です!しかし、ゲーム以外の開発で使用する場合は、有料になります。
例えば、映像制作、製品コンフィギュレーター、XRなどインタラクティブコンテンツ開発などが有料の対象になります。個人での学習や小規模なプロジェクトに関しては、基本的に無料で利用することができるため、気軽に始められるのも嬉しいポイントです。
Unreal EngineのPC推奨スペックとは
Unreal EngineのPC推奨スペックは、次のとおりです。
| OS | Windows 10 64-bit / macOS 10.15 以降 |
| CPU | 高性能な6コア以上のIntel Core i7 / AMD Ryzen 7シリーズ |
| メモリ | 16GB以上のRAM |
| グラフィックカード | NVIDIA GeForce RTX 2070 / AMD Radeon RX5070 XT 以上 |
| ストレージ | NVMe SSD |
ゲームエフェクト制作には、強力なCPU、十分なメモリ、そしてエフェクトシミュレーションの処理に欠かせないグラフィックカードが必要です。
また、SSDを使用することで、作業中の読み込み速度やファイルアクセス速度が格段に向上します。
これらのスペックを満たすことで、Unreal Engineでのエフェクト制作がより快適にスムーズに行えるようになります。
Epic Gamesアカウントの作成方法
それでは、Unreal Engineのインストール方法をご紹介いたします!
Unreal Engineを使用するためには、Epic Gamesのアカウントが必要です。
まずは、下記URLのEpic Gamesホームページにアクセスして画面右上のサインインをクリックします。
https://www.epicgames.com/site/ja/home
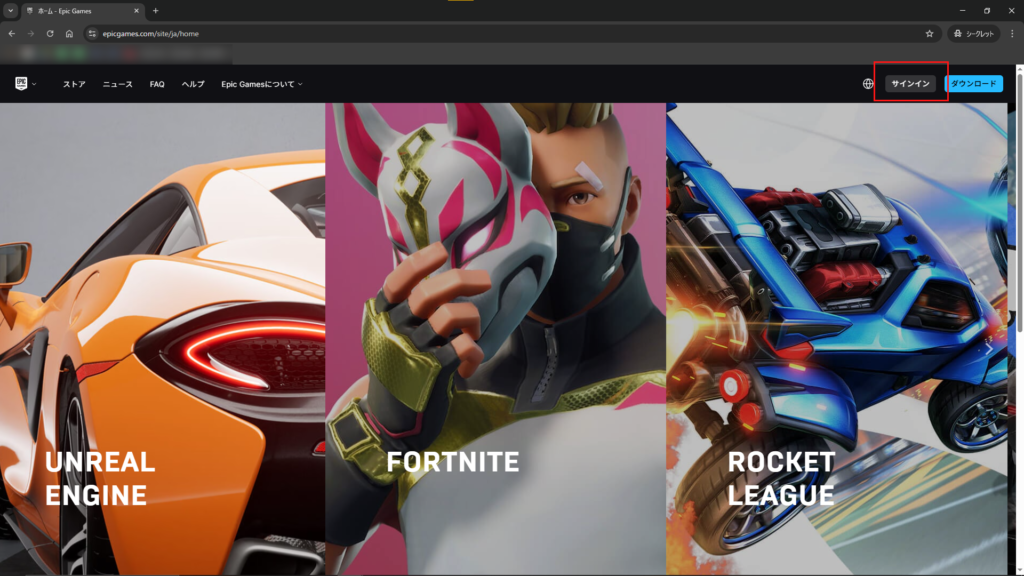
①の画面下にある「アカウント作成」をクリック。
②の画面で
「メールアドレス」、「名前」、「ディスプレイネーム」、「パスワード」を登録し、サービス規約に同意して「続ける」をクリックします。
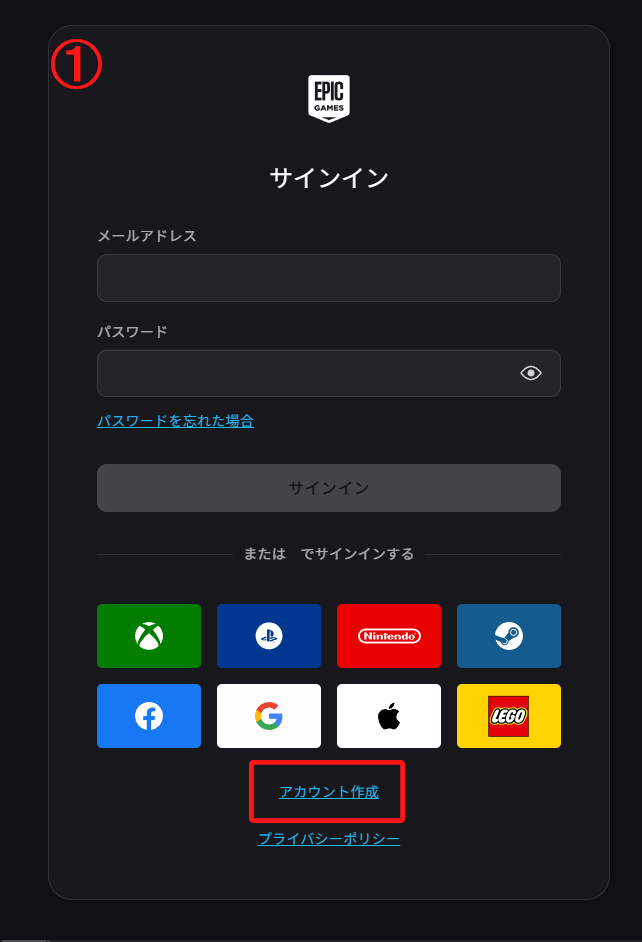
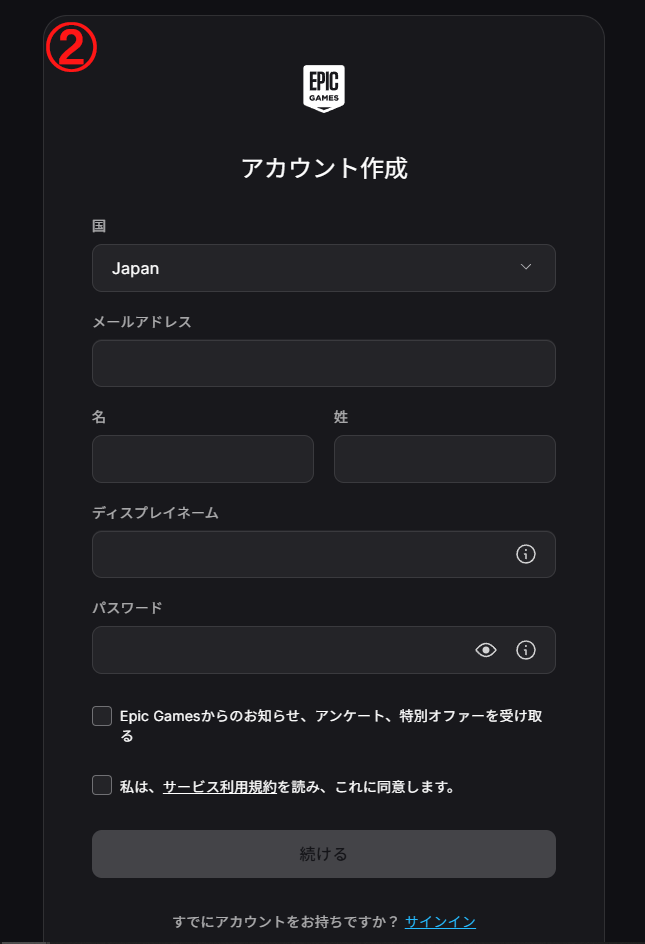
以上でEpic Gamesアカウントの作成は終了です!
Epic Games Launcherのインストール方法
アカウントの作成が完了しましたら、再度Epic Gamesホームページを開き、画面右上のダウンロードボタンをクリックします。
ダウンロードボタンをクリックすると自動でEpic Games Launcherのインストーラーがダウンロードされます。
https://www.epicgames.com/site/ja/home
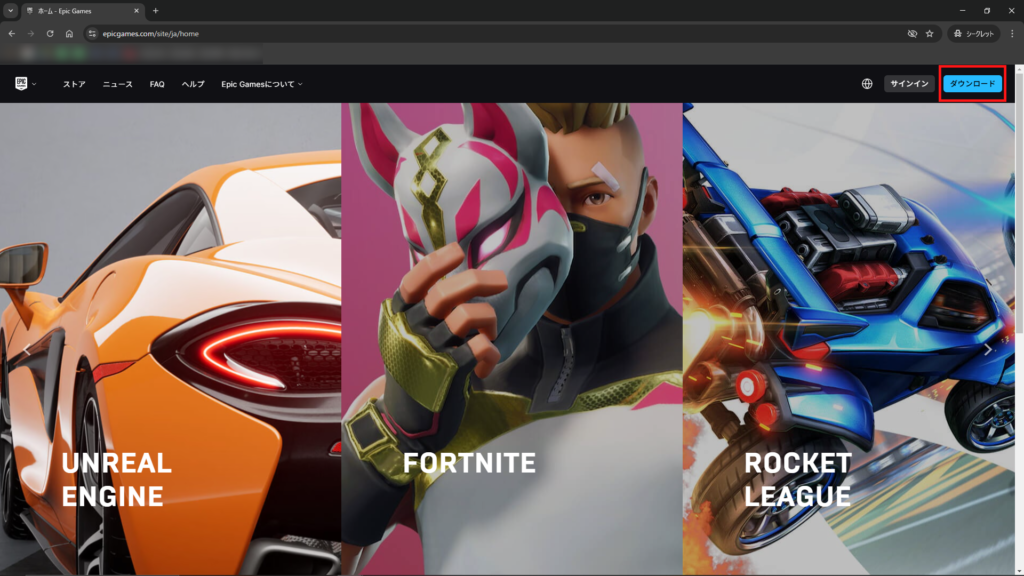
ダウンロードされたEpic Games Launcherインストーラーを起動して、Epic Games Launcherの保存先を指定し、「インストール」をクリックします。
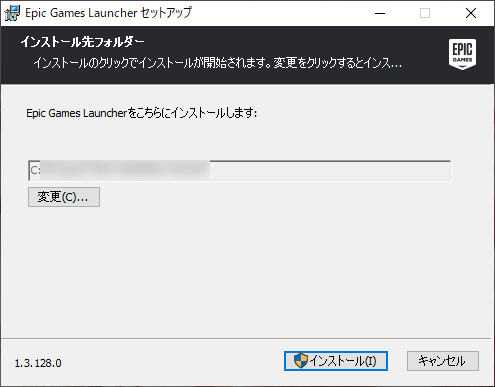
Unreal Engine をインストール
先ほどインストールしたランチャーが起動しましたら、画面中央上部にある「ライブラリ」ボタンをクリックします。
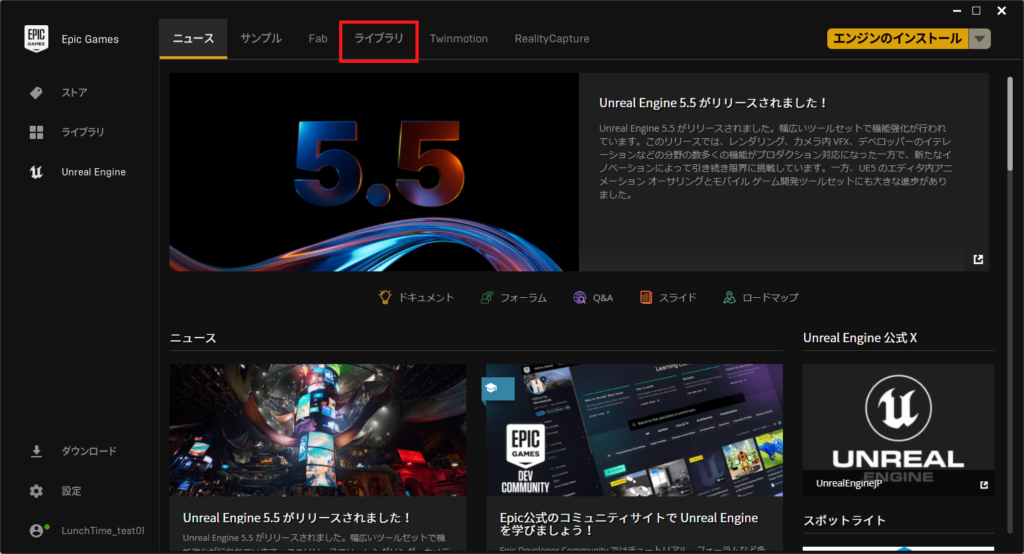
その後、「Engine バージョン」横のプラスボタンをクリックします。
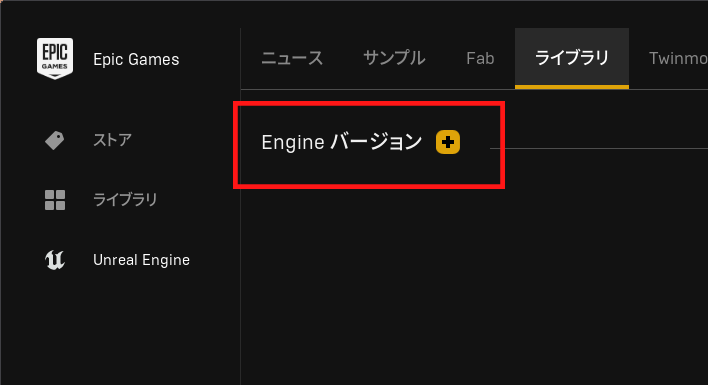
プラスボタンをクリックするとインストールメニューが追加されます。
追加されたインストールメニューの▼ボタンをクリックすると、指定のバージョンをインストールすることが出来ます。
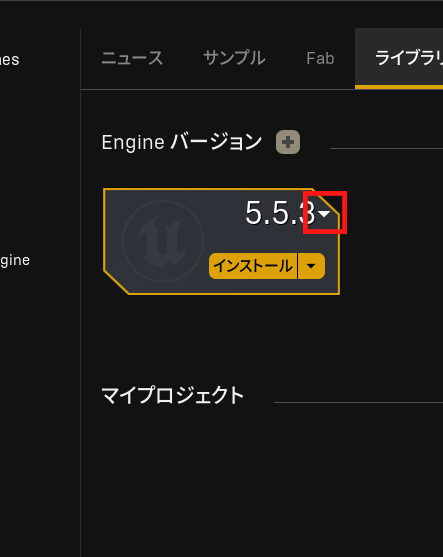
▼ボタンをクリック
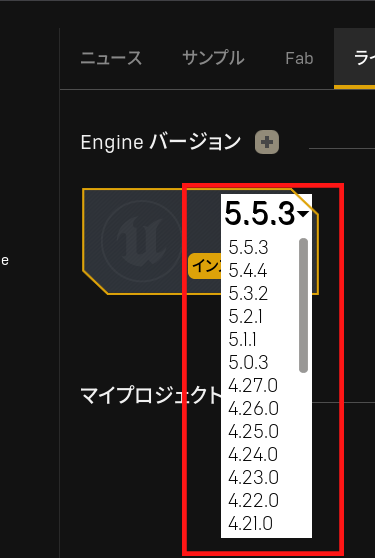
使用したいバージョンを指定
バージョンを指定したらインストールボタンをクリックします。
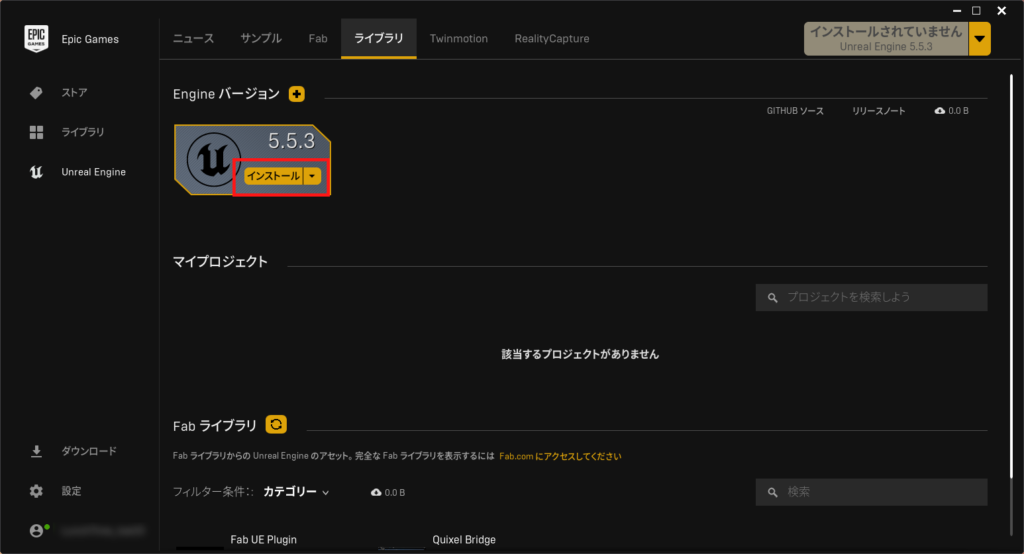
その後、Unreal Engine価格オプションの詳細が表示されますので確認して「承諾」をクリックします。
続いて、エンドユーザーライセンス契約書も表示されますので確認し、チェックを入れて「同意」ボタンをクリックします。
すると、①の画像のようにUnreal Engineのインストール先を指定する画面が表示されます。
また、オプションボタンをクリックするとインストールオプション画面が開けます。
初めてUnreal Engineをインストールする方は②の画像のように「スターターコンテンツ」、「テンプレートとおすすめパック」、「エンジンソース」、この3種類にチェックが入っていることを確認し、適用ボタンをクリックしてインストールを開始しましょう!


インストールが開始されると、ライブラリにもインストール中と表記されるようになります!
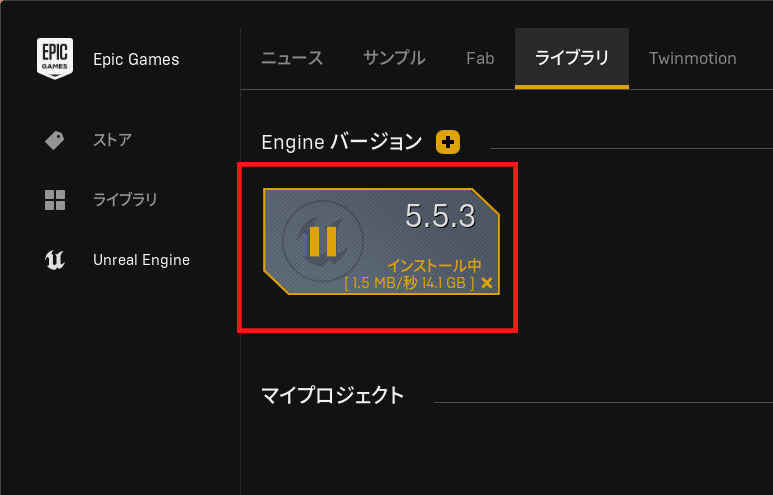
Unreal Engineがインストールされると、Epic Games内のライブラリ、インストールメニューに「起動」ボタンが表示されます。
これをクリックするとUnreal Engineが起動します!
新規プロジェクトの作成方法
Unreal Engineを起動するとプロジェクトブラウザが開かれます。
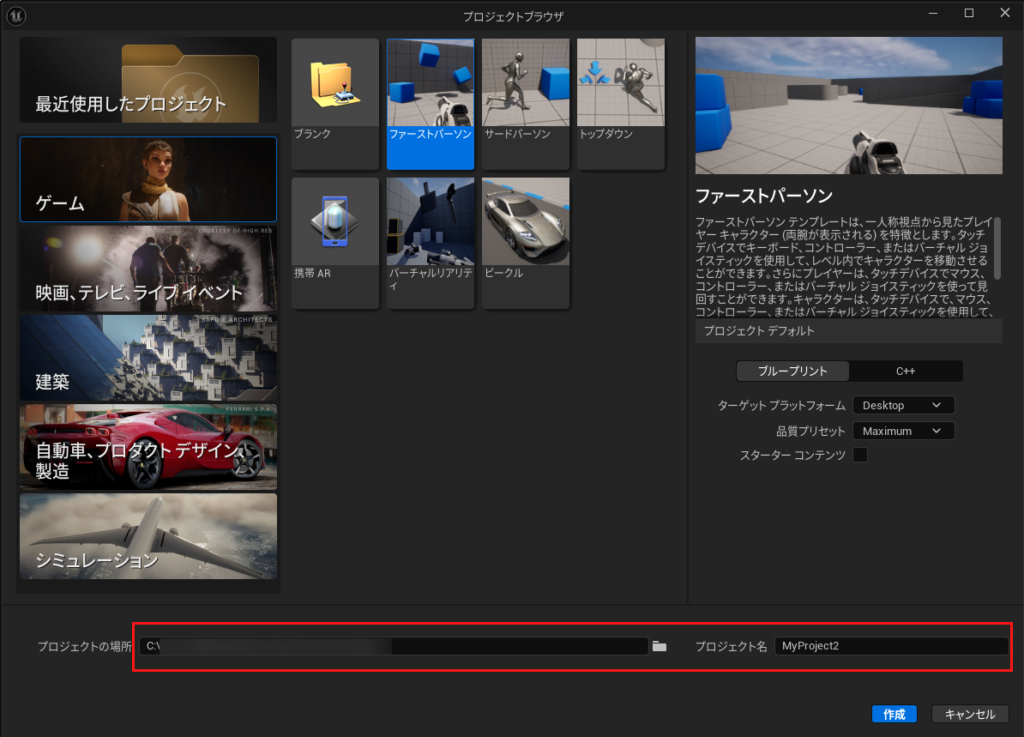
左のカテゴリパネルから目的に合わせたカテゴリを選び、テンプレートを開きましょう!
今回はゲームカテゴリからファーストパーソンを作成します!
また、画像下部の赤四角の箇所でプロジェクトの保存先、プロジェクト名の変更が可能です。
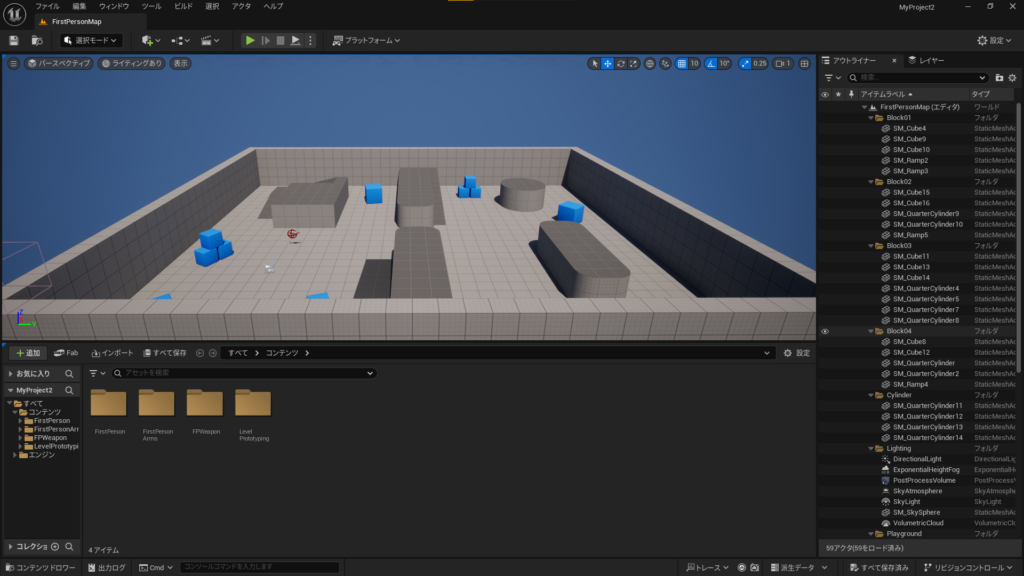
以上でUnreal Engineの起動は完了です!
まとめ
今回はUnreal Engineの導入から起動方法までを解説いたしました!
これからUnreal Engineを始めたい方や、ゲームエフェクト制作をUnreal Engineでしたいと思ってる方は、この記事を参考にダウンロード、インストールしてみましょう!
導入手順は多く感じますが、手順を丁寧に追うことで簡単にインストールすることが出来ます。
今後もランチタイム、エフェクトラボ、ゲームエフェクトなどについてたくさん発信していくつもりです!
このブログをきっかけに、Unreal Engineに興味を持っていただければと思います!!
それでは次回の記事もお楽しみに!

