皆様こんにちは!!LUNCH TIME広報部です!
皆様は「Unity(ユニティ)」や「Unreal Engine(アンリアルエンジン)」の名前を聞いたことはありますか?
これらは世界中の開発者が利用している代表的なゲームエンジンです。
ゲームエンジンとは、ゲーム開発に必要な機能や要素を1つにまとめたソフトウェアです。
ゲームエンジンを利用することにより、コンシューマーゲーム機やパソコン、スマートフォンなど開発したいプラットフォームに合わせ個々にゲーム開発環境を用意する必要がありません。
また、プログラミングの知識がなくても高品質な3Dグラフィックスによるコンテンツを比較的簡単に作成することができるため、近年、ゲームや映像などのエンタメコンテンツのみならず、自動車や建築、製造業などの産業分野でも活用が進んでいます。
今回は、ゲームエフェクト制作を学ぶのに最適なゲームエンジンの一つ、「Unity(ユニティ)」のダウンロード&インストール方法を初心者の方向けに解説し、エフェクト制作の第一歩をサポートします!
※今回はWindowsのPCでの方法を解説しています。Macでのやり方は基本的に変わりませんが、画面表示などの違いは少しありますのでご注意ください。
Unityとは?
Unityは、アメリカのユニティ・テクノロジーズが開発・提供する、3Dおよび2Dゲーム開発のプラットフォーム(ゲームエンジン)です。リアルタイムエフェクトの制作にも最適なツールで、Unity内の「Particle System」や「Shader Graph」などの機能を使えば、独自のエフェクトを作り出すことが可能です。
さらにUnityは、Unity Personalライセンスであれば、無料で利用することができるので、パソコンさえあれば簡単にゲームエフェクト制作への一歩が踏み出せます!
Unityをダウンロードする方法
Unityをダウンロードする為には、まずUnity hubをダウンロードし、セットアップする必要があります。順を追って解説します。
1.Unityの公式サイトにアクセス
まずはUnity公式サイトにアクセスします。
2.「ダウンロード」ボタンをクリック
トップページの「ダウンロード」ボタンをクリックして、Unityのプラン選択ページに進みます。
3.利用目的に合ったプランを選択
「ダウンロード」をクリック、又は「その他のUnityプランを見る」をクリック後、Unity Personal(ダウンロード無料プラン)をクリックでUnity Hubのダウンロードが開始します。※個人で利用する場合にはUnity Personalで問題ありません。
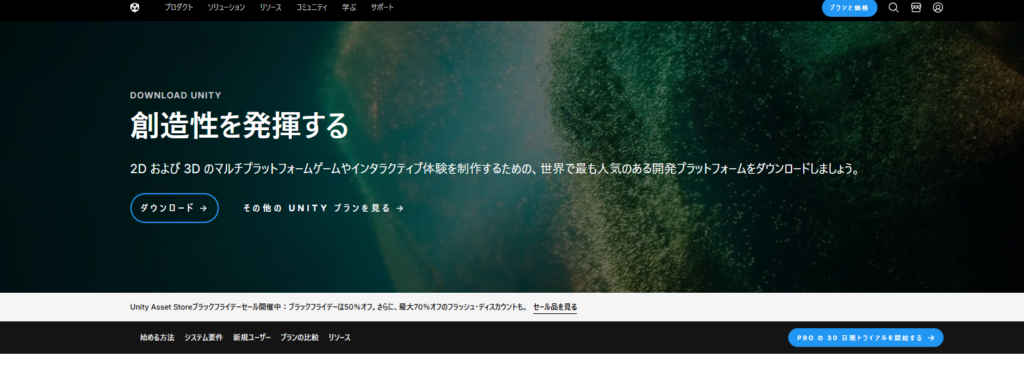
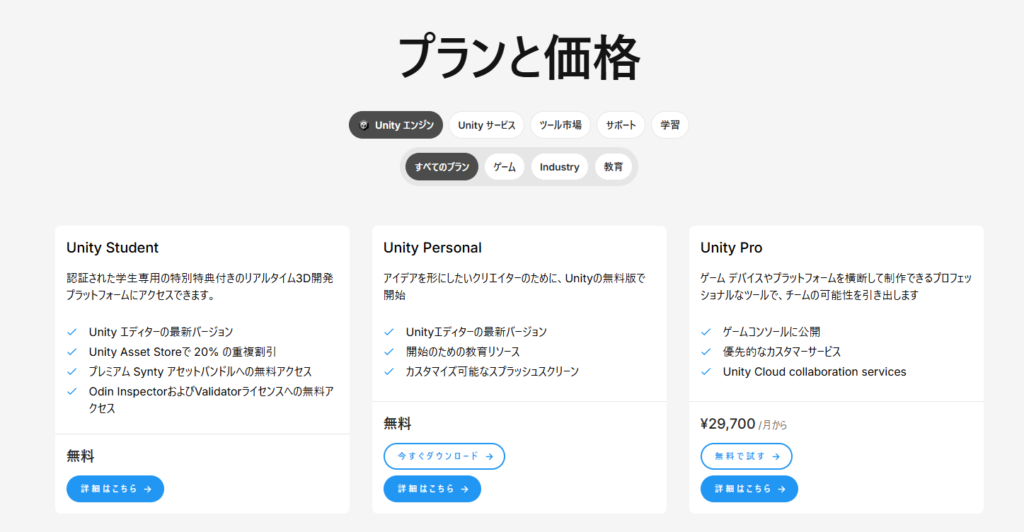
4.Unity Hubをセットアップ
Unity Hubは、Unityエディターのインストールやプロジェクト管理を行うための専用ツールです。Unityを使用する上で必要なアプリケーションですので、先程ダウンロードした「UnityHubSetup」のインストーラーを実行し、Unity Hubをセットアップします。
ライセンス条件を確認し、「同意する」をクリックしましょう。
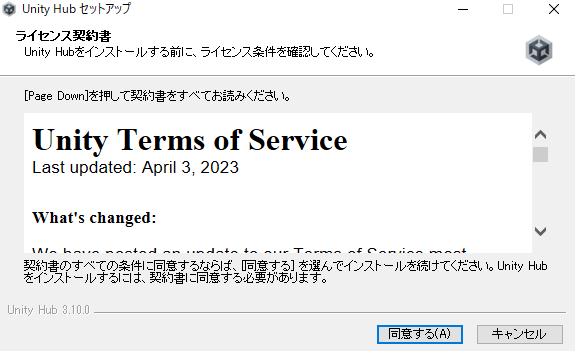
次にインストール先を選び「インストール」をクリックします。
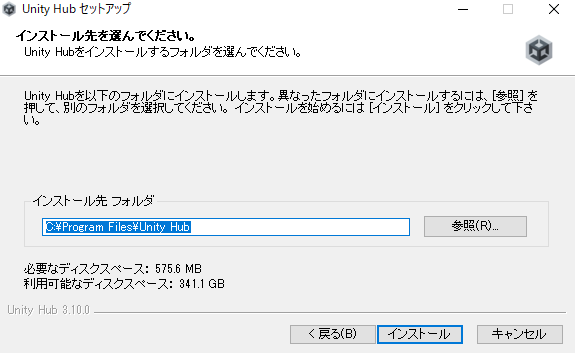
これで、Unity Hubのセットアップが完了しました。
Unityをインストールする方法
- Unity Hubの起動とログイン
インストール後、Unity Hubを起動します。初回起動時にUnityアカウントへのログインが必要です。アカウントを持っていない場合は、新規作成しましょう。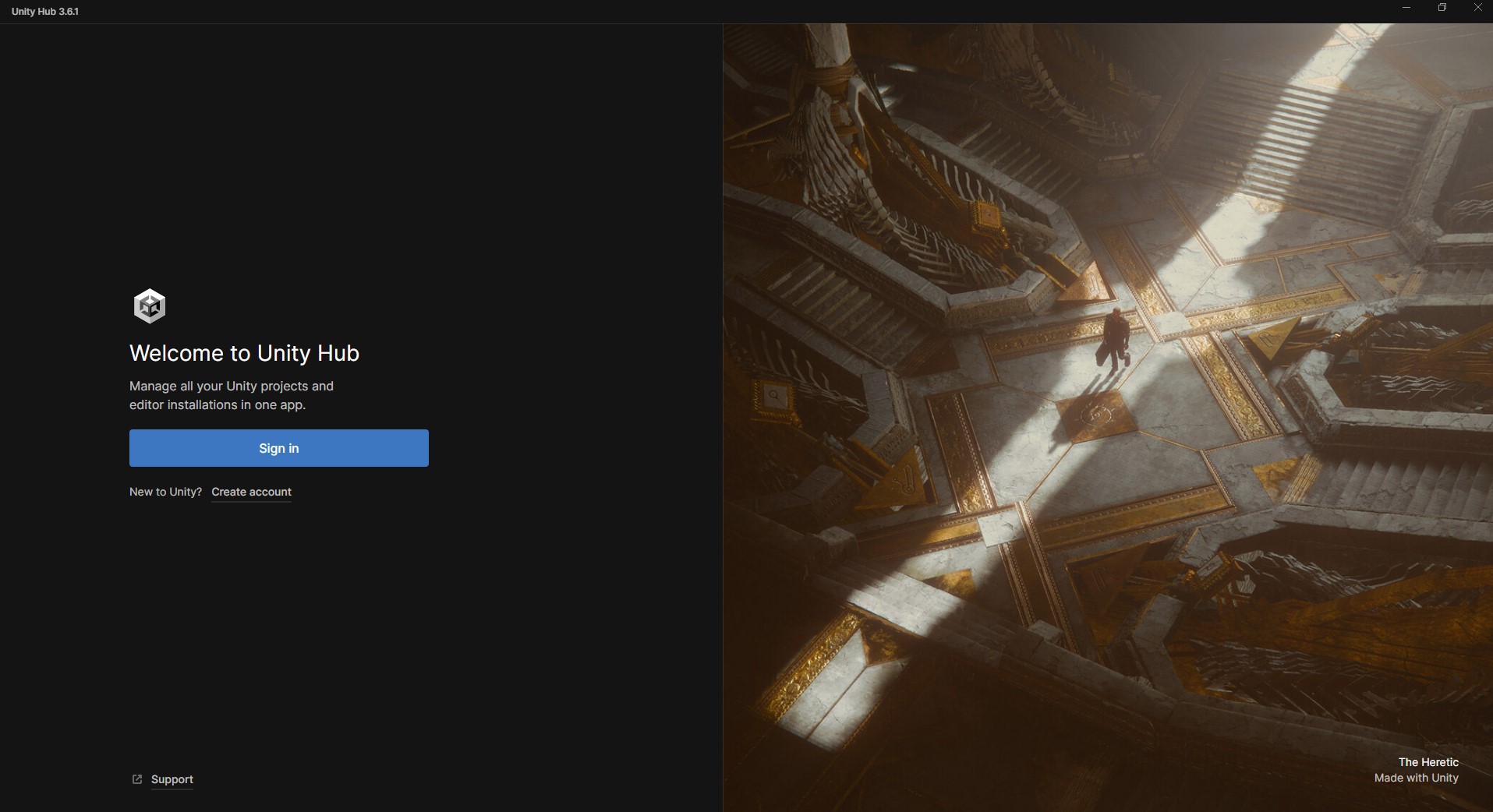
新規作成する場合は、「Create account」をクリックして、アカウント作成画面に移行しましょう。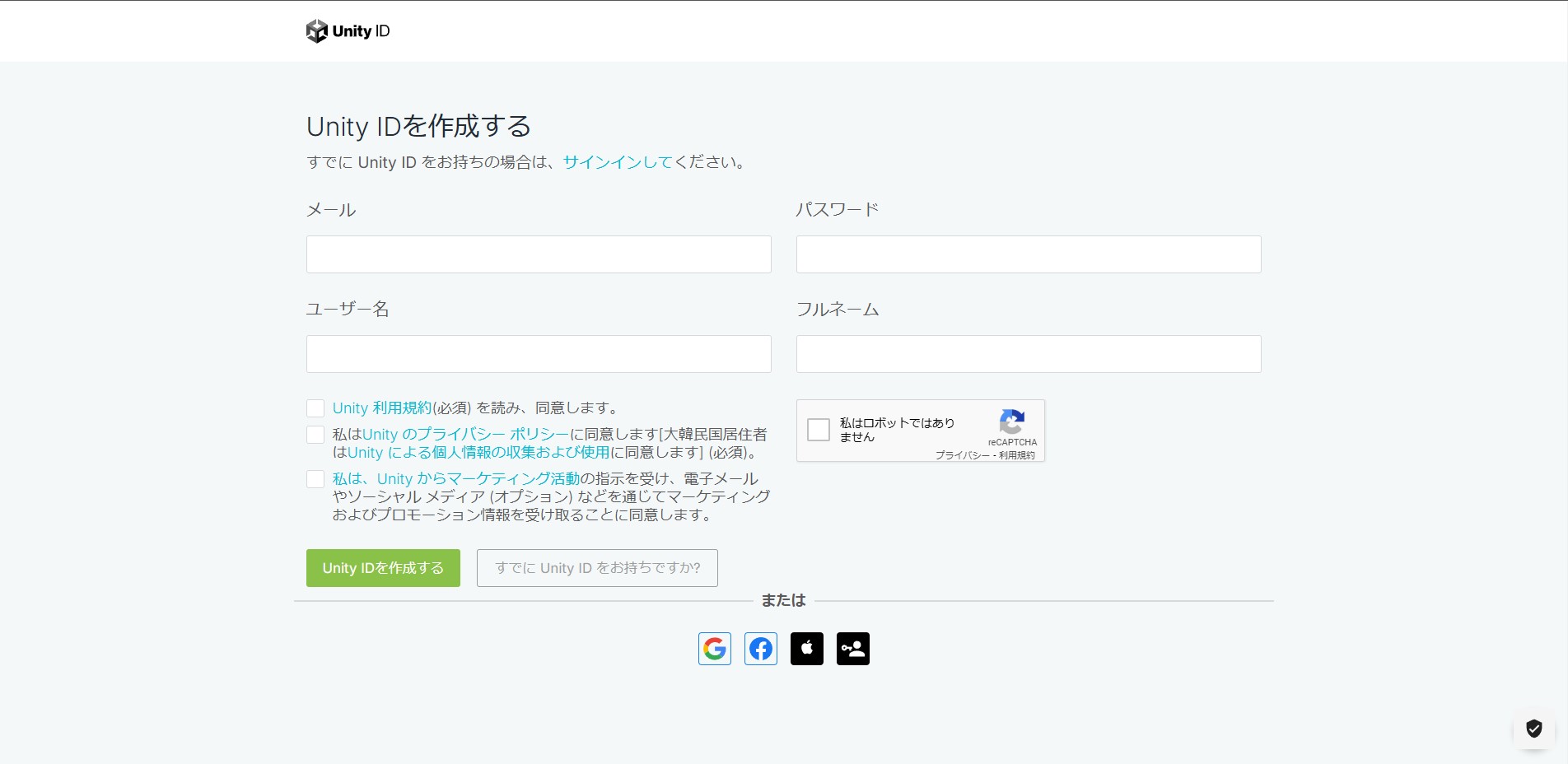
メールアドレス、パスワード、ユーザー名、フルネームを入力して、「Unity IDを作成する」をクリックしましょう。
IDが発行できたらUnity hubの画面に移行するので、Sign inしてください。 - Unityエディターのバージョンを選択
UnityエディターとはUnityの開発環境や開発画面の事であり、実際にエフェクトを作ったり、モデルを動かしたりなどする画面の事をいいます。
この記事では、わかりやすくするためにUnity エディターのことをUnityと表記します。
- Unity Hubの左側のメニュー「Installs(インストールズ)」タブを開きます。
このタブにはインストールしたUnityの一覧が表示されます。初めてUnityをインストールした時には、何も表示されません。 - 「Install Editor(エディターをインストール)」をクリック。
画面の右上にある「Install Editor」ボタンをクリックしましょう。 - 使用したいUnityのバージョンを選択します。
ポップアップ画面が表示され、「Official releases(正式リリース)」「Pre-releases(プレリリース)」「Archibe(アーカイブ)」からUnityのバージョンを選びます。
Unityにはいくつもバージョンがあり、バージョンの違いで、実装されている機能が変わってきます。その中でも正式リリースが比較的に動作が安定していて、更に「(LTS)」と名前の末尾に表記されているバージョンは「Long Term Support(長期サポート)」の略で、リリース後に2年間のサポート期間が設けられているバージョンです。このサポートは新機能の追加はなく、不具合、バグ修正のサポートだけを行っているので、Unityの仕様が変わることがなく初心者にもおすすめです。
特に理由がなければ正式リリースの「(LTS)」がついているバージョンをインストールしましょう。
- Unity Hubの左側のメニュー「Installs(インストールズ)」タブを開きます。
- 必要なモジュールを選択
Unityのインストール時にゲーム制作で必要なモジュールを選択します。選択することでUnityと同時にインストールすることができます。
このモジュールに関しては、Unityのインストール後も追加することが可能なので、ここでは何も変更せずに「Continue(続行する)」を選びましょう。
※最初から選択されているモジュールのVisual Studio等は、インストールして問題ありません。
- Visual Studio(スクリプトを編集するため)
Visual Studioはマイクロソフト社が開発したIDE(総合開発環境)で、「あらゆる開発者とあらゆるアプリのためのツール」と言われています。IDEとは、開発する上で必要なものが(ほぼ)全部詰め込まれているツールのことです。「C#」や「JavaScript」、「Python」など一度は聞いたことのあるプログラミング言語をサポートしています。基本的には無料なので、今は必要がなくてもインストールしておくと良いでしょう。
- Visual Studio(スクリプトを編集するため)
- Unityのインストールを開始
Visual Studioの利用規約の同意にチェックしたら、「Install」をクリックしてインストールを開始します。インターネット環境によってインストール時間は異なります。
「Visual Studio Installer」の画面が開いたら、「Microsoft ソフトウェア ライセンス条項」を確認し「続行」を左クリックします。
「Visual Studio Installer」のインストールが完了すると自動で「Visual Studio 2022 Community」をインストール画面が開きます。この画面ではインストールするVisual Studioをカスタマイズすることができます。下にスクロールして「Unityによるゲーム開発」という項目があるのでチェックをつけて、右下の「インストール」をクリックしましょう。
インストールが完了すると、Visual Studioのサインインの画面が開きます。Microsoftアカウントでサインインするかアカウントがない場合は、「アカウントの作成」よりアカウントを作ってサインインするか「今はスキップする。」でも問題ありません。
※サインイン後の画面より「Visual Studioの開始」を選択し下の画面になったらもう閉じて大丈夫です。
Unityでゲームエフェクト制作を始めよう!
インストールが完了したら、次はUnityで新しいプロジェクトを作成し、エフェクト制作をする為の環境を作りましょう。
- 新しいプロジェクト
Unity Hubに戻り「Projects」のタブをクリックし、右上の「New Project」より新しいプロジェクトを作成するのですが、最初にテンプレートを選ばなければいけません。テンプレートを見るとわかる通り「2D」「3D」などと表記されています。
ゲーム制作は大きく分けると「2D」「3D」のどちらかに分けることができ、Unityでは基本的にどちらかのテンプレートを選びます。
ちなみに「2D」「3D」の「D」はDimension(ディメンジョン)の頭文字で、日本語にすると「次元」のことを表します。よく2次元や3次元と表現したりしますよね。
今回は3次元の「3D」を選択しましょう。 - レンダーパイプラインの選択
レンダーパイプラインとは、オブジェクトを画面に描画するまでの様々な工程群(カリング、座標変換、陰影計算、ラスタライズなど)を表す言葉です。現在Unityでは3種類のレンダーパイプラインがあり、ビルトインRP、URP、HDRPの3種類です。RPが「レンダーパイプライン」の略です。基本的に新しくゲームを作る際はURPを選択して問題ありません。「3D(URP)Core」もしくは、「Unibersal 3D Core」と書かれたテンプレートを選択しましょう。Unityのバージョンによって表記が若干違いますが、3DのURPであれば問題ありません。 - プロジェクトの作成
右下の「Create Project」を選択するとプロジェクト作成が始まり、しばらくすると自動でUnityが起動します。
このような画面が開けばOKです。
おめでとうございます!Unityを起動することができました!これであなたもゲームエフェクト制作の一歩を踏み出しましたね!
まとめ
Unityを使ったゲームエフェクト制作は、初心者でも挑戦しやすい分野です。公式サイトからUnityをダウンロードし、インストールを終えたら、さっそくエフェクト制作をスタートしましょう!
今回はUnityのダウンロード&インストール方法を初心者の方向けに解説しました!
Unityでゲームエフェクトを制作する際に使う「Particle System」についてもまたブログでお話しできればと思います!
※今回はWindowsのPCでの方法を解説しています。Macでのやり方は基本的に変わりませんが、画面表示などの違いは少しありますのでご注意ください。
ゲームエフェクトを学びたいあなたへ
ランチタイム社が運営する「Lunch Time エフェクトラボ」は、Unityを使ったゲームエフェクト制作を学びながらエフェクトデザイナーを目指すスクールです!https://lunch-inc.jp/effectlabo/
【お知らせ】
「Lunch Time エフェクトラボ」よりエフェクトデザイナーとしてゲーム会社への就職が決まった卒業生が出ました!おめでとうございます!
「Lunch Time エフェクトラボ」ではエフェクトデザイナーを目指すあなたをお待ちしております!
興味のある方は説明会からの参加お待ちしています!
Lunch Time エフェクトラボ説明会
それでは次回もお楽しみに~

